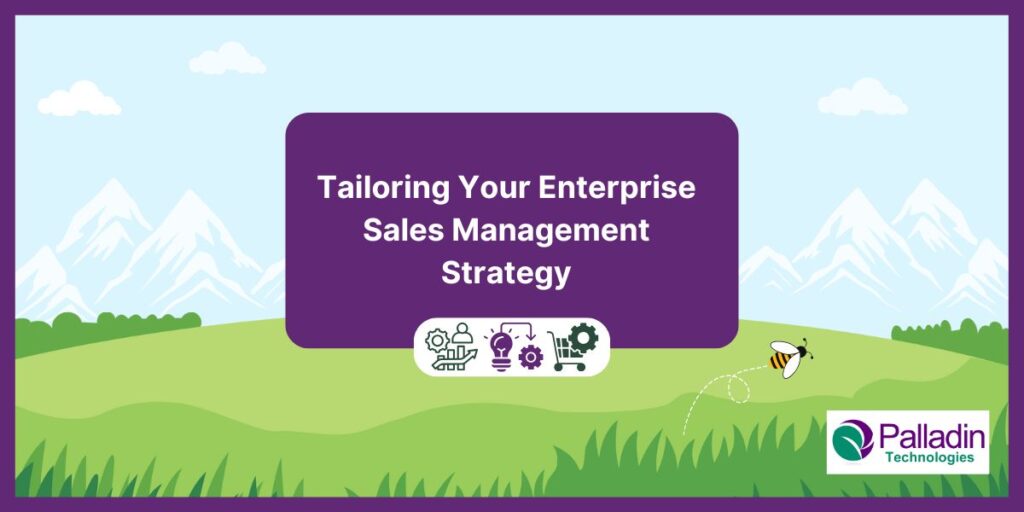It’s important to have a sales management implementation that aligns with your unique business needs. Fortunately, with Enterprise Sales Management, you have the flexibility to configure, extend, and customize your implementation in various ways. From modifying the user interface to adding new buttons and actions, this guide will walk you through the steps to tailor your strategy and optimize your sales management processes.
Adding Custom Buttons, Actions, or Fields in the Enterprise Sales Management UI
Your Enterprise Sales Management implementation comes with a range of buttons, actions, and fields that facilitate easy navigation and enable you to perform various actions. However, as you continue to use and customize your implementation, you may find the need to add new buttons, actions, or fields to enhance functionality beyond what is provided by default.
To override the default functionality of the existing buttons, actions, or fields, you can leverage custom logic in the relevant Lightning Web Components (LWCs). On the other hand, if you want to retain the default functionality while adding new features, you can update the existing logic in custom components. Here are a few scenarios where you can add custom functionality:
Adding a New Button in the Cart Summary Pane
The cart summary pane in Enterprise Sales Management displays essential buttons such as “Add Products” and “Create Order” by default. However, let’s say you want to add a button labeled “Go To Quote” to streamline your sales process. To achieve this, follow these steps:
- Clone the relevant Lightning Web Component that controls the cart summary pane.
- Modify the cloned component to include your custom button.
- Update the logic of the component to handle the functionality of the new button.
- Save and deploy the modified component to see the new button in the cart summary pane.
To add a button in the cart summary pane, you must extend the b2bSampleApp and the b2bCartSummary LWCs:
- Create a new LWC by extending the b2bCartSummary LWC.
- In your Enterprise Sales Management org, go to the App Launcher. Enter LWC and click LWC Designer.
- Click +LWC to create a new LWC.
- In the Add New LWC dialog box, click Extend.
- Enter the LWC name cb2bCartSummary.
- Select the LWC b2bCartSummary.
- Select Include HTML and Include XML Targets.
- Click Create. A new custom LWC is created and is opened in LWC Designer.
- Create the HTML file for cb2bCartSummary.
- In Select a file, select cb2bCartSummary.html.
- In the editor, enter the required HTML. Add the new button in the reference code for the action slot. In this example, a button with the label Go To Quote and onClick action navigateToQuote is added.
Adding a New Action in the Actions List in the Cart Summary Pane
Similar to adding a new button, you can also add custom actions to the list in the cart summary pane. By default, the actions list includes options like “Create Order” and “Create Proposal.” However, if you want to include an action labeled “Apply Adjustment,” follow these steps:
- Clone the Lightning Web Component responsible for managing the actions list.
- Edit the cloned component to incorporate your custom action.
- Update the logic of the component to handle the functionality of the new action.
- Save and deploy the modified component to see the new action in the cart summary pane.
Enabling Rapid Attribute Configuration
Efficiency is key when it comes to managing attributes for products in your sales management implementation. Enterprise Sales Management offers a feature called “Rapid Attribute Configuration” that allows you to quickly assign multiple attributes to products in the cart without going through the process of evaluating rules and pricing with each change.
When attributes do not have the “has rules” flag set to true, the “Update” button is not displayed. This is because updates for these attributes do not require rule verification. Conversely, when attributes have the “has rules” flag set to true, the “Update” button is enabled. Sales representatives can simply click the “Sync” button to refresh and reflect any updates made to the cart. The sync operation runs pricing and validation operations for the entire cart, ensuring accurate information is maintained.
- Log in to Enterprise Sales Management org.
- From the App Launcher, find and select Vlocity Cards.
- In the Layouts and Cards section, click b2bSampleAppCard.
- Go to the session variable isRapidAttributeUpdateEnabled, and enter true as the value. These are the APIs called based on the value of hasRule.
- Configure appropriate attribute rules for your products.
With Enterprise Sales Management, you have the power to configure, extend, and customize your implementation to optimize your sales processes. By adding custom buttons, actions, and fields, enabling rapid attribute configuration, and configuring pagination settings, you can tailor your strategy and create a sales management system that drives success. With expert partners like Palladin Technologies, you can ensure that your customization efforts are both efficient and aligned with industry best practices.
Remember, every business is different, so take the time to assess your specific needs and utilize the customization options available to you. Embrace the flexibility of Enterprise Sales Management and adapt it to suit your organization’s goals.
Learn More About Partnering With Us!
Salesforce Architect
Apurva is a Salesforce Architect at Palladin Technologies, where he leads the design and delivery of industry-specific Salesforce solutions that enhance operational efficiency and long-term success. With deep expertise in complex, multi-cloud projects, he brings a consultative approach to process optimization, system integration, and Salesforce best practices.
Beyond his client-facing work, Apurva is passionate about developing talent and fostering a culture of continuous learning. He actively mentors developers, conducts design and architecture reviews, and champions technical excellence across the organization. His leadership ensures the delivery of high-quality solutions while cultivating a future-ready, high-performing technical team.